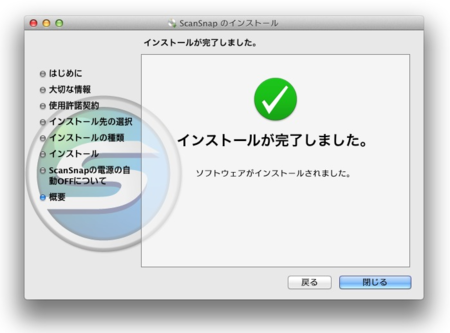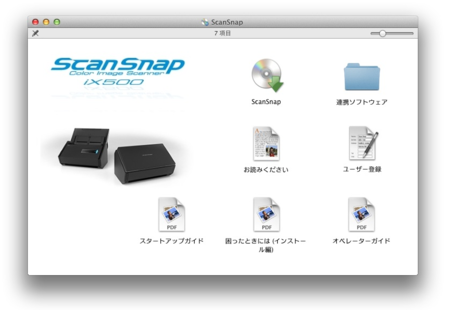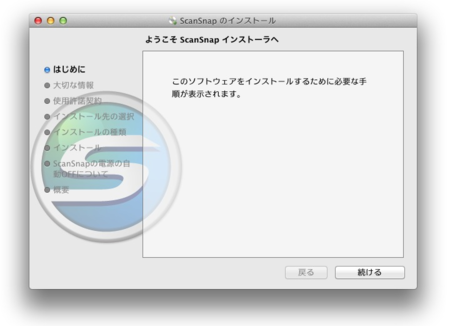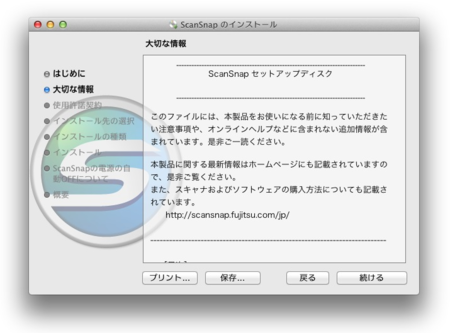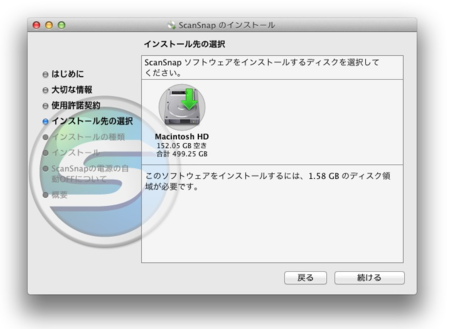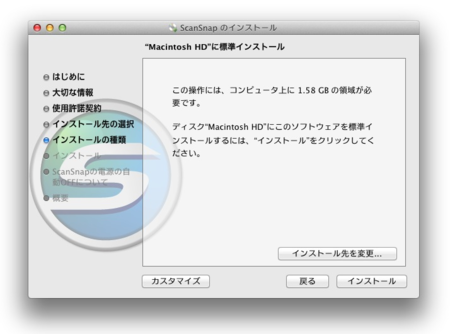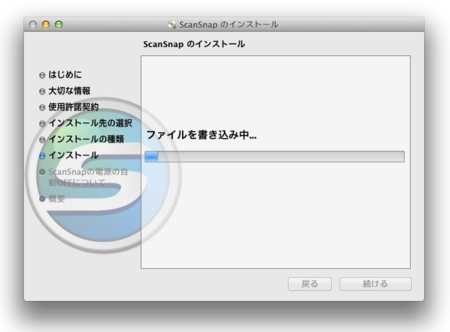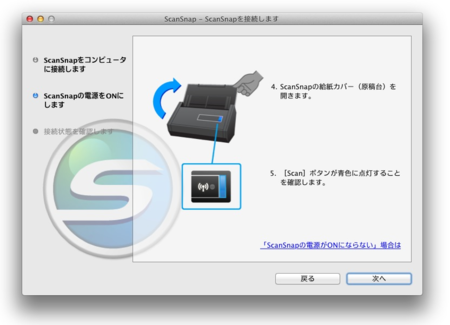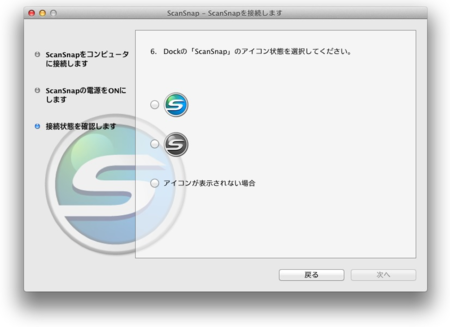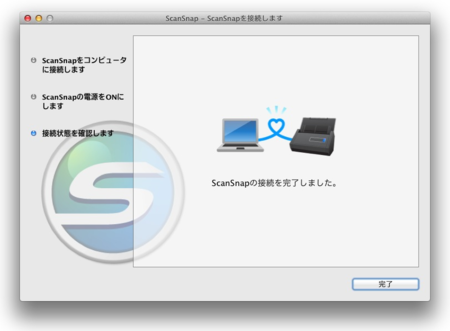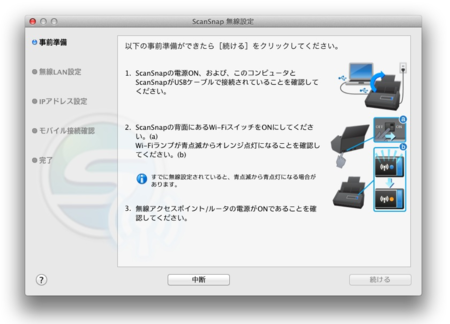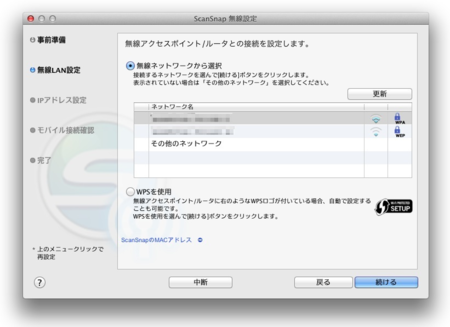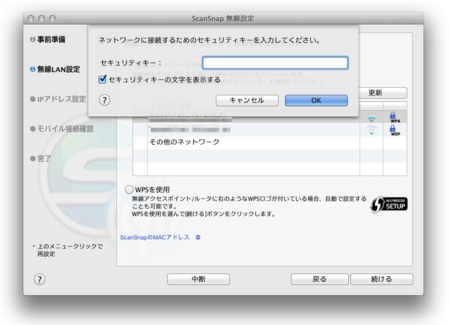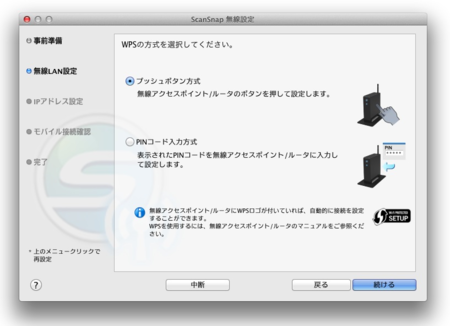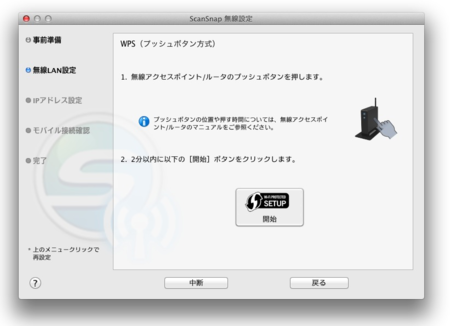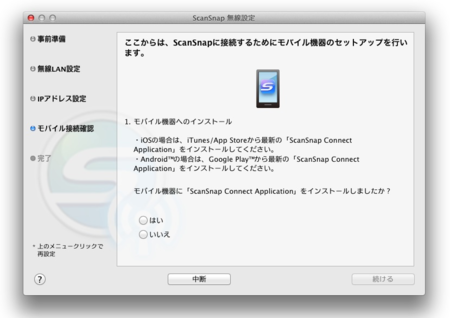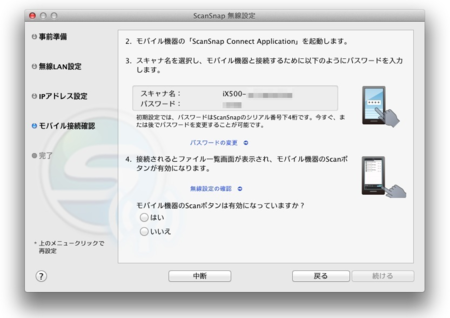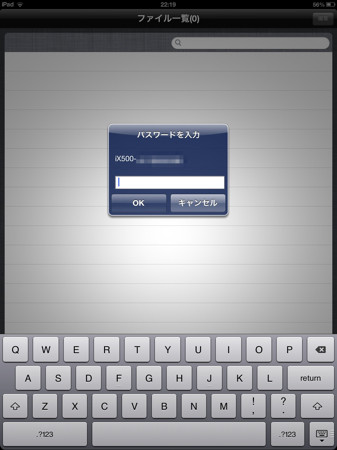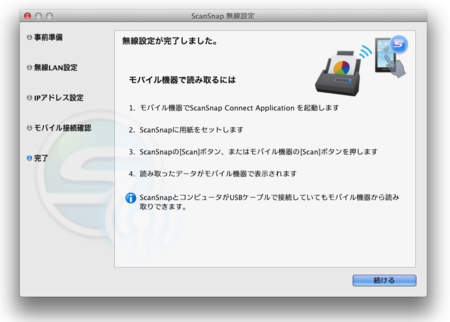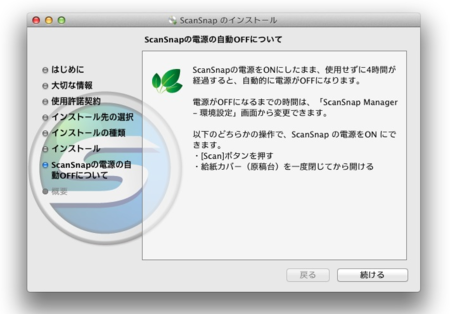ScanSnap iX500をMacとiPadに繋ぎました!インストール編。 #ScanSnap
まずはMacに接続です!
昨晩、第一報をお伝えしたこちらの件の続きです。
平日の月曜日の12時近くと言うことで、昨日は開梱して興奮して机の上に鎮座させたところまででしたが、今日はScanSnap新製品のiX500をMacにセットアップしてみたいと思います!
付属のドライバDVDをMacに挿入すると、こんな感じ。
とりあえずインストーラであるところの「ScanSnap」をダブルクリック。
大切な情報。
使用許諾の画面。この後「同意」のシートがするっとおりてきます。
インストール先の選択。いつもとおんなじ。
インストールには約1.58GBの空きが必要とのこと。OCRソフト等も入るからかな?
インストール進行中。これでもしかして終わり?かと思ったら・・・
ここから本番です。ここで初めてUSBケーブルで接続しますよ。ドライバインストール前は繋いじゃダメ!
ScanSnap iX500のカバーを開いてScanボタンが光っていることを確認せよ、とのこと。どれどれ。
おお、確かに光ってますね。
次にDockに入っているScanSnap Managerの確認。ちゃんとiX500を認識しているか色でチェックする訳ですね。一番上の青く光っているアイコンを選択して次に。
これでMacとの接続完了です!と思ったら・・・
続きまして、無線LANの設定です。
大きめのウインドウが開いて、今度は無線LAN設定がスタート!
事前準備の説明。本体後ろにWi-Fiのスイッチがあるんですね。
Wi-Fiランプの色を確かめてみましょう。
お、確かにオレンジ色に光っています。
次に無線LANアクセスポイントへの接続です。まずは表示されているアクセスポイントに接続しようとすると・・・
セキュリティキーの入力シートが下りてきます。でも、ここではWPS接続を試してみます。
プッシュボタン方式かPIN方式かが選べます。
プッシュボタン方式を選ぶとこちらのガイドが表示されます。
手順に従い接続させると、あらあっさり。
あっけなく接続完了です。
iX500側のランプも青色に変わりました。
引き続いて、iPad等モバイル機器との接続ウィザードも始まります。
実際のiOS対応連携アプリは11/30公開予定なのですが、PFUさんからiPad用アプリを別途頂いているので「はい」を選択。
するとこの画面で接続用のスキャナ名とパスワードが表示されます。
一方、iPad側ではアプリを立ち上げるとパスワード入力ダイアログが開くので、先ほどのパスワードを入力。
これでiPadとの連携はバッチリです!
モバイル機器からの使い方の説明が表示されます。
その頃最初のインストーラは電源自動Offに関する案内が表示されていて・・・
インストール完了です!おつかれさまでした!
今日はここまで。次回は早速何かスキャンしてみる!
![【送料無料】富士通 ScanSnap iX500 [FI-IX500]【在庫目安:予約受付中】](http://hbb.afl.rakuten.co.jp/hgb/?pc=http%3a%2f%2fthumbnail.image.rakuten.co.jp%2f%400_mall%2fpc-express%2fcabinet%2fximg284%2f4939761305740.jpg%3f_ex%3d300x300&m=http%3a%2f%2fthumbnail.image.rakuten.co.jp%2f%400_mall%2fpc-express%2fcabinet%2fximg284%2f4939761305740.jpg%3f_ex%3d80x80) 【送料無料】富士通 ScanSnap iX500 [FI-IX500]【在庫目安:予約受付中】 |